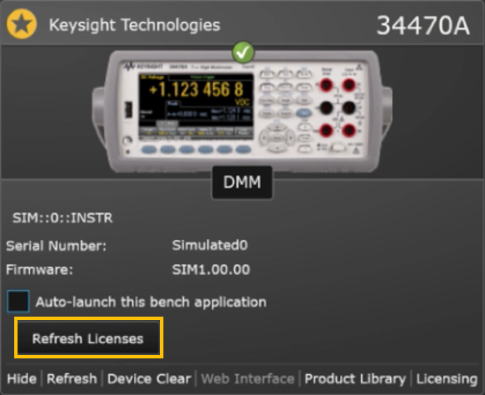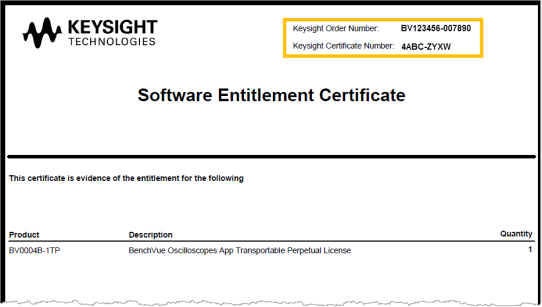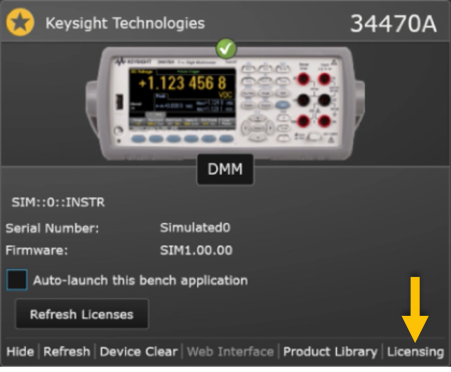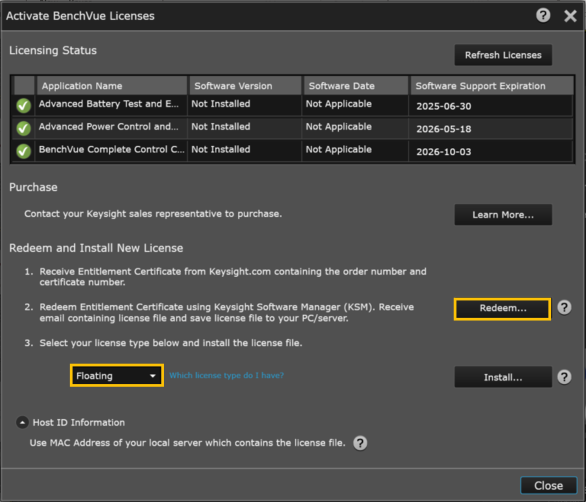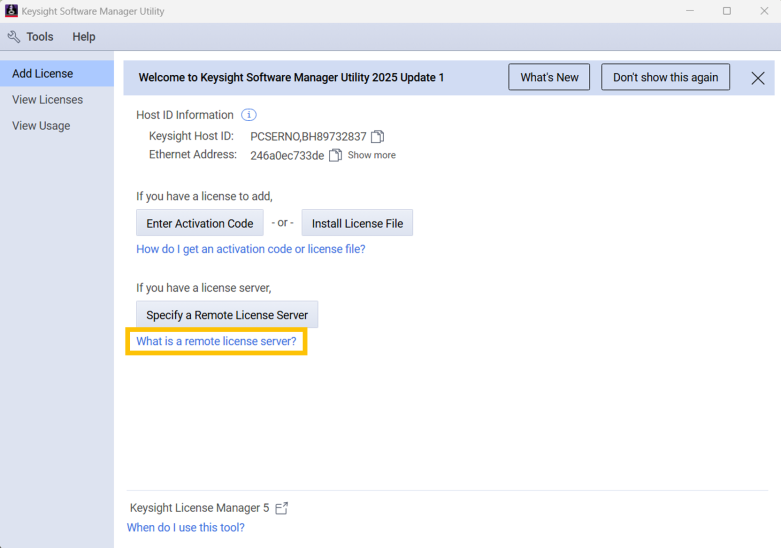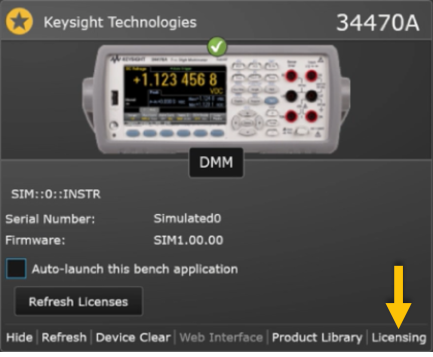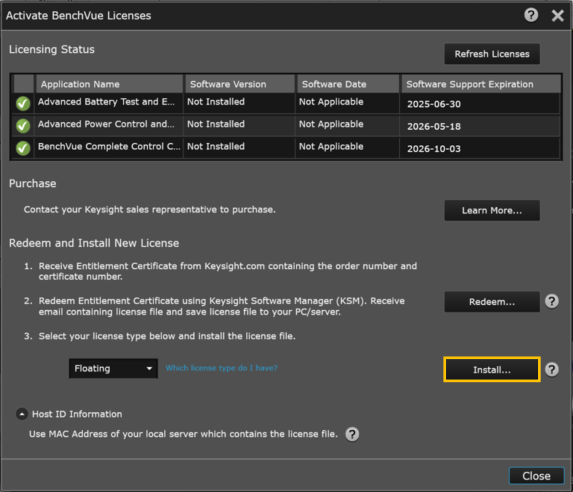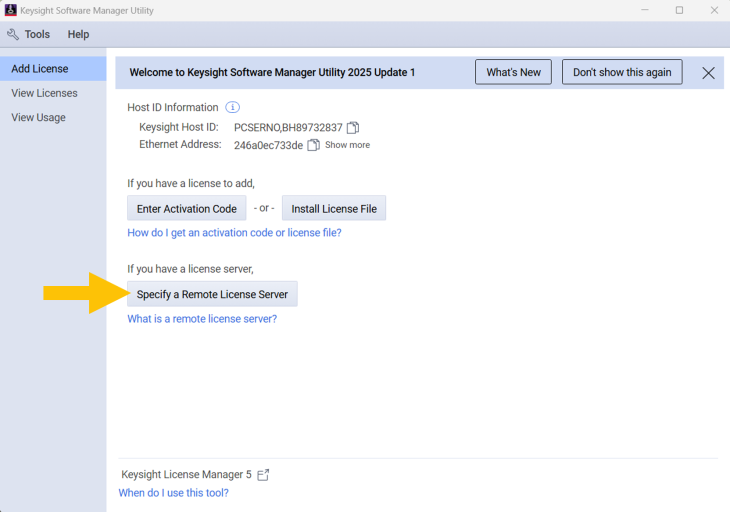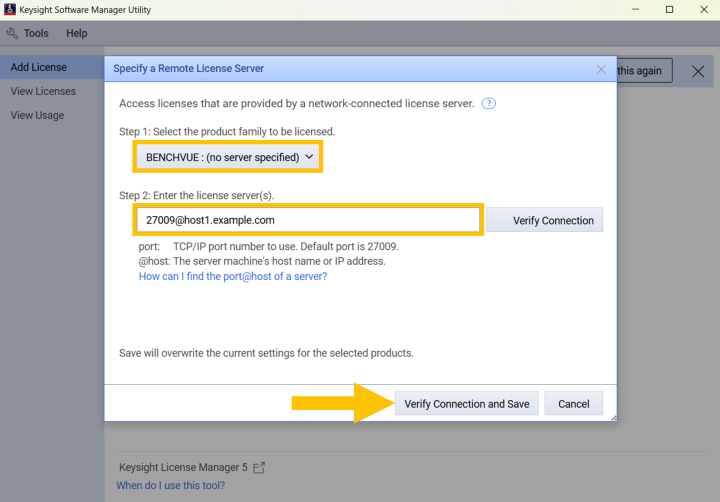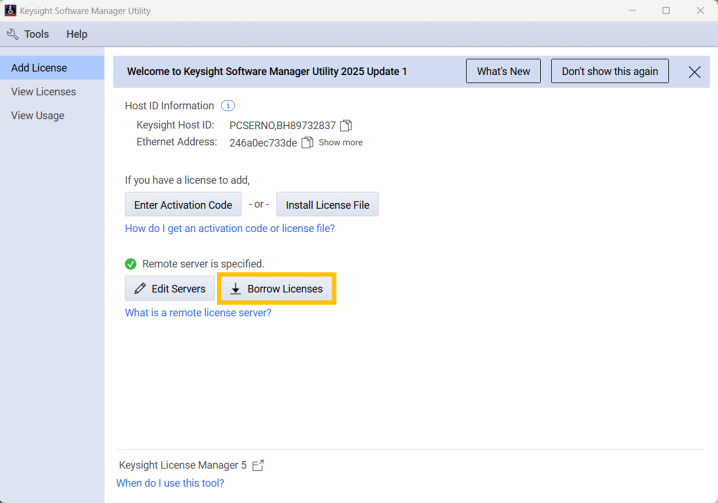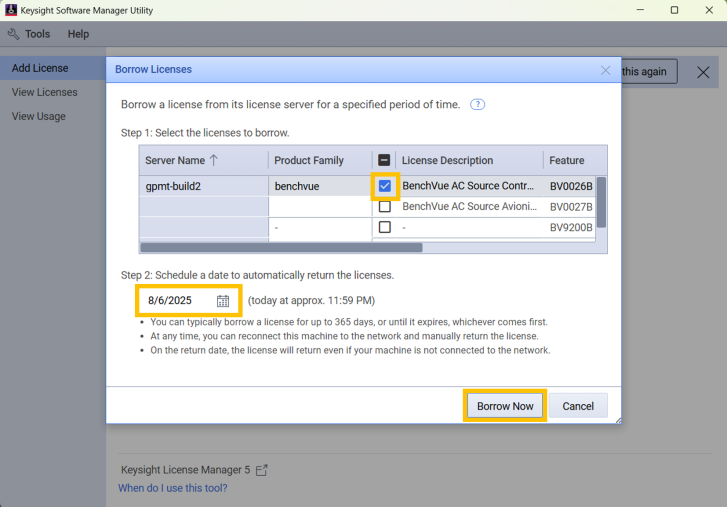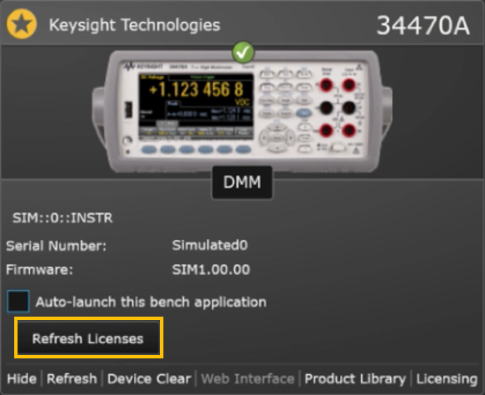Open topic with navigation
Floating (Network) License
A floating (network) license is locked to a license server, which is a host computer that manages a pool of available software licenses. This type of network-based licensing involves a server-to-client interaction in which a client computer is required to check out a license from a server computer in order to access the software application (one license at a time and at one site). This enables geographically-distributed users to share licenses across a common network. Each license is either perpetual (license does not expire) or subscription-based (license expires after a limited amount of time).
Note: To evaluate a BenchVue application before purchasing a license, free trial licenses are available. Trial licenses are node-locked, subscription-based licenses.
Software Support Subscription
Each software license includes free software updates and support for the specific instrument application for the duration of your support subscription. A perpetual license includes software updates and support for the first year, after which support can be renewed annually for a fee. A subscription-based license includes software updates and support through the term of the license.
Note: The time-bound aspects of the perpetual license (license does not expire) and the subscription-based license (license expires after limited time) start at the time you add the software license to your KSM profile.
Activate Your License on Server Computer
Once you have purchased your software license, you will receive a Software Entitlement Certificate from Keysight via e-mail. You will then redeem the entitlement certificate from within BenchVue and you will receive an e-mail with a software license (*.lic) file attached.
For more details on network licensing, including troubleshooting information, see the Keysight Licensing Administrator's Guide.
Note: To request a floating license on a client computer, see Request a License on Client Computer below.

- Go to www.keysight.com/find/BenchVue to purchase a Software Entitlement Certificate for the desired BenchVue applications. You can choose either paper or electronic delivery of your entitlement certificate.
- After you have received your entitlement certificate, note the Order Number and Certificate Number. You will need these numbers later in this procedure.
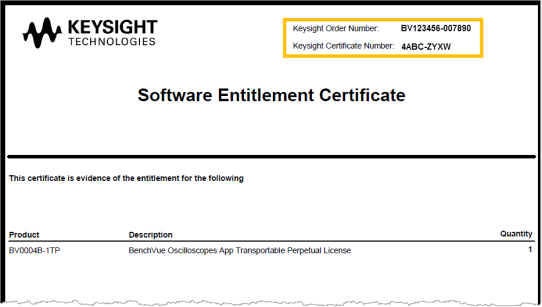
-
Launch BenchVue to perform the next steps to redeem and activate your floating license on the server computer.
Note: If you do not want to install BenchVue on your server computer, you can skip the next couple of steps below and manually install the Keysight Software Manager Utility (KSM-U) application. Go to www.keysight.com/find/KSMU to download the application and then return to this procedure and continue with step 8 below.
- After connecting your instrument, confirm that it was properly discovered and added to the Instrument Panel (you should see a green checkmark symbol above the instrument icon). For more information on connecting instruments, see Connecting Your Instruments.
Right-click on the instrument icon and select "Licensing" to view the Activate BenchVue Licenses dialog.
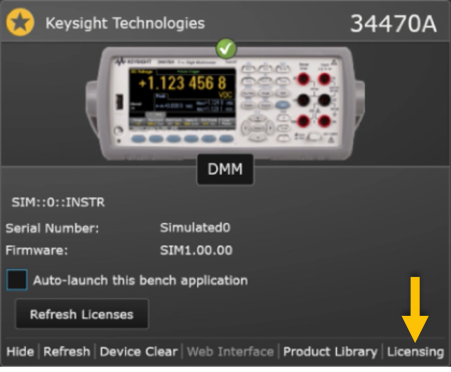
Note: You can also access the Activate BenchVue Licenses dialog from the (1) global Settings menu and (2) Manage Instrument Panel menu.
- From the Activate BenchVue Licenses dialog, click "Redeem" to begin the process to redeem your license on the server computer (internet connection required). You will be directed to the Keysight Software Manager (KSM) web site, which will open in your default web browser. You will need to provide the Order Number and Certificate Number from the entitlement certificate (see Step 2 above). In addition, you will need to provide the MAC Address (not the Host ID) for the server computer.
Note: If you are a first-time user of KSM, you will be required to complete a one-time registration on the web site.
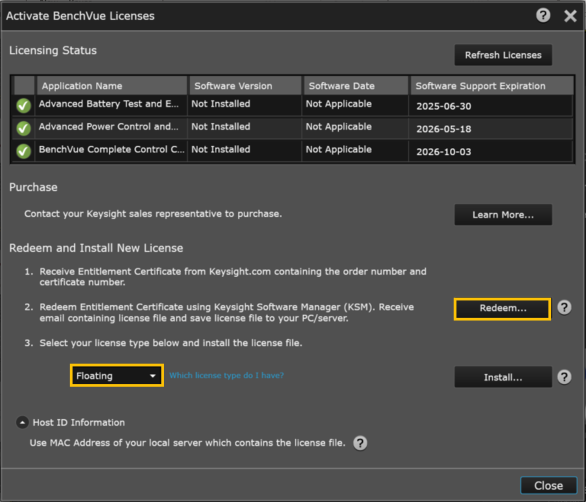
- Your software license has now been redeemed. You will receive an e-mail from Keysight with a software license file (*.lic) attached. Save the license file to your local computer and make sure to note the location.
- From the Activate BenchVue Licenses dialog (see above), select the appropriate license type from the drop-down list ("Floating") and click "Install" to begin the process to install the license file on your server computer. You will be directed to the Keysight Software Manager Utility (KSM-U) software application, which was installed as part of the BenchVue installation. If KSM-U is not already installed, go to www.keysight.com/find/KSMU to download the application.
Note: If you are a first-time user of KSM-U, you may be required to create a myKeysight account.
- Set up a floating license server and install the license.
From the opening screen of KSM-U, click and follow the "What is a remote license server?" guide.
Note: For information on floating license server, refer to the documentation provided with the KSM-U application.
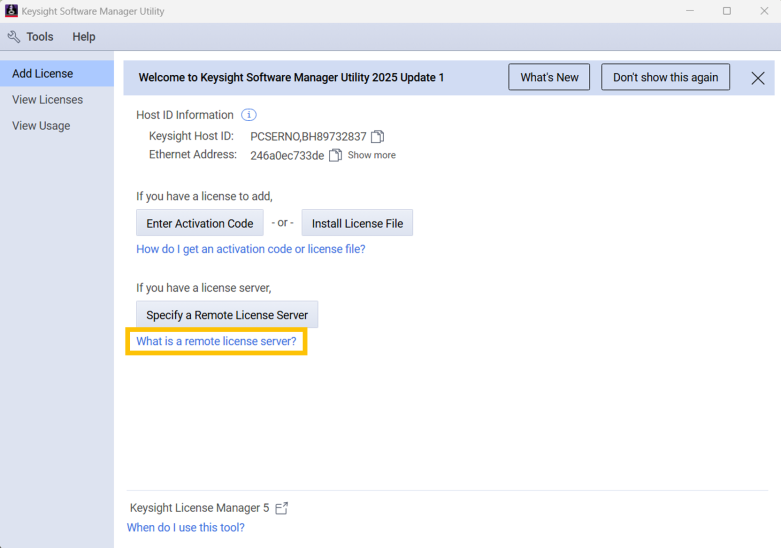
Your floating license is now activated and the license server process is running on the server computer.
If you have not already installed the BenchVue application for your instrument, go to the Applications view located at the top of the BenchVue interface (Home > Applications).
Request a License on Client Computer
To use a floating license on a client computer, you must check out the license from the server computer (one license can be checked out at a time and at one site). If the floating license is not already running on the server computer, see Activate Your License on Server Computer above.
-
Launch BenchVue to perform the next steps to check out a license on a client computer.
- After connecting your instrument, confirm that it was properly discovered and added to the Instrument Panel (you should see a green checkmark symbol above the instrument icon). For more information on connecting instruments, see Connecting Your Instruments.
Right-click on the instrument icon and select "Licensing" to view the Activate License dialog.
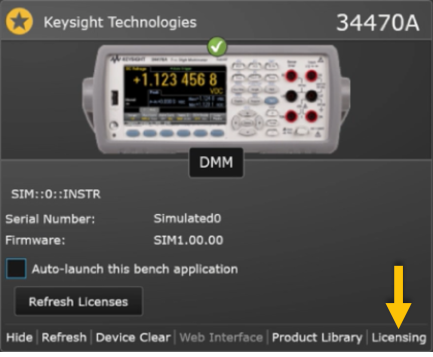
Note: You can also access the Activate BenchVue Licenses dialog from the (1) global Settings menu and (2) Manage Instrument Panel menu.
- From the Activate BenchVue License dialog, select the appropriate license type from the drop-down list ("Floating") and click "Install" to begin the process to check out the license on your client computer (internet connection required).
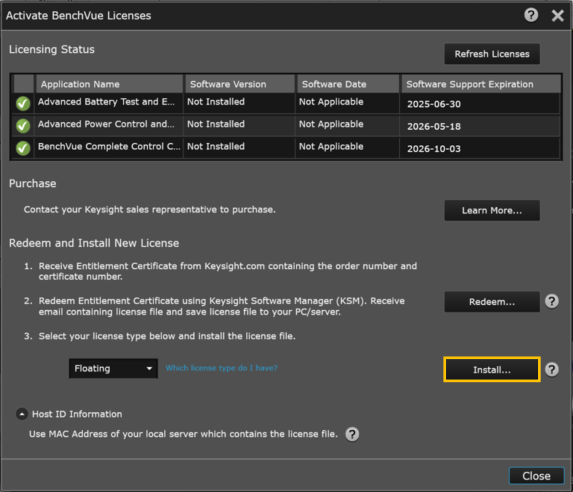
- You will be directed to the Keysight Software Manager Utility (KSM-U) software application, which was installed as part of the BenchVue installation. From KSM-U, select the "Specify a Remote License Server" option to enter the required network information and request a license from the server computer.
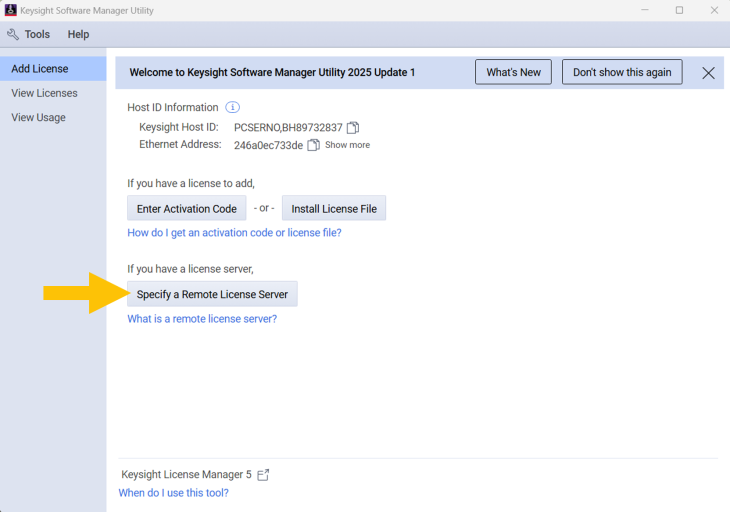
- Select the product family and enter the license server. To specify the network connection to the server computer, you will need the Host Name (not the Host ID) and port number (e.g., "27009@host1.example.com"). Please contact your System Administrator to determine your server's host name.
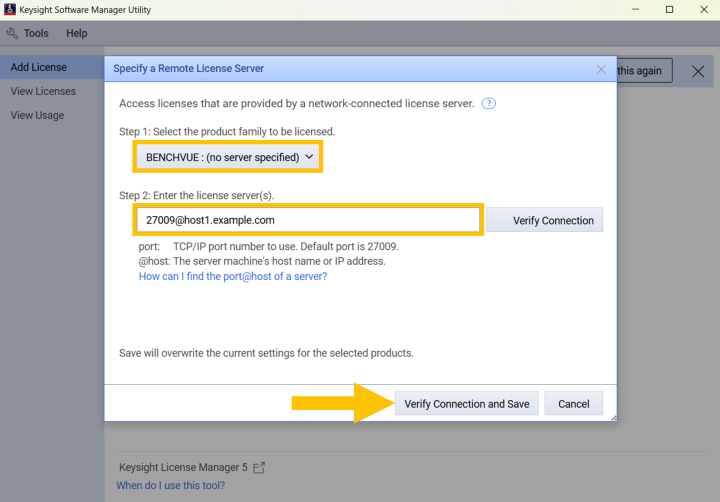
- Click "Verify Connection and Save".
- Click "Done" to complete the license request process.
Borrow a Floating License
Some floating licenses can also be borrowed for a specified number of days to be used offline. Once you have borrowed a license, you can disconnect the licensed computer from the license server and continue to use the license offline for the duration of the borrow period. Note that some older floating licenses do not support borrowing.
- You must be connected to the network, with access to a license server that has floating licenses for the product that you need to use.
- You will choose the license or licenses to be borrowed and specify a return date. You can typically borrow a license for up to 365 days, or until it expires, whichever comes first.
- Once you have borrowed the license(s) you need, you can disconnect your local computer from the network and use the licensed product offline. No one else can use that specific license count during the borrow period; the server will report the license as being in use and will deny checkout requests for that license count.
- You can terminate the borrow operation in one of two ways:
- At any time, you can reconnect your computer to the network and return the borrowed license.
- If you do not return the license before the return date, the license will automatically be returned even if your computer is not connected to the network. Once the license is returned, you can no longer use the licensed product and the license server considers the license count available to be checked out or borrowed by another client.
To borrow or return a floating license, you can use the Keysight Software Manager Utility (KSM-U) software application, which was installed as part of the BenchVue installation. If KSM-U is not already installed, go to www.keysight.com/find/KSMU to download the application.
- To borrow/return a license, you must be connected to the network with access to the license server from which you borrowed the license.
- From KSM-U, click "Borrow Licenses".
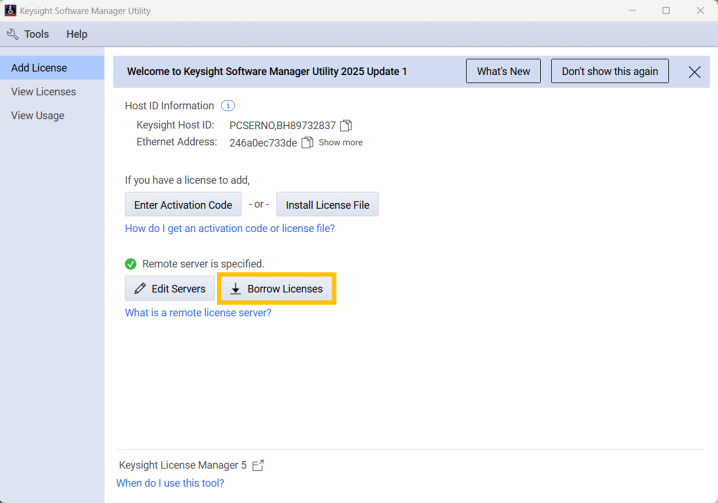
- Choose the license or licenses to be borrowed by selecting them from the list.
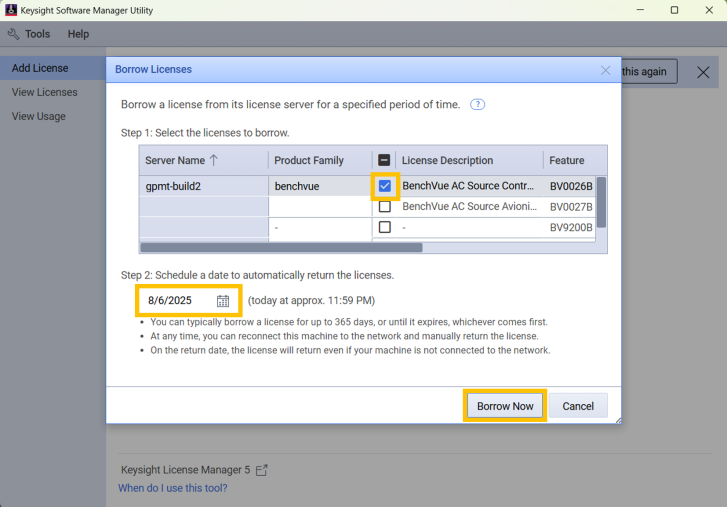
- Schedule a return date by selecting a date from the calendar icon. You can typically borrow a license for up to 365 days, or until it expires, whichever comes first. (The administrator of the license server can further restrict license borrowing using an options file on the server.)
- Click "Borrow Now".
Once you have borrowed the license(s) you need, you can disconnect your local machine from the network, and use the licensed application offline. No one else can use that specific license count during the borrow period; the license server will report it as being in use and will deny checkout requests for that license count.
Refresh Your Licensing Status
After you have installed a license, it may take some time for the application to detect the recently installed license. Alternatively, you may manually refresh your licensing status.
Right-click on the instrument icon and click "Refresh Licenses".